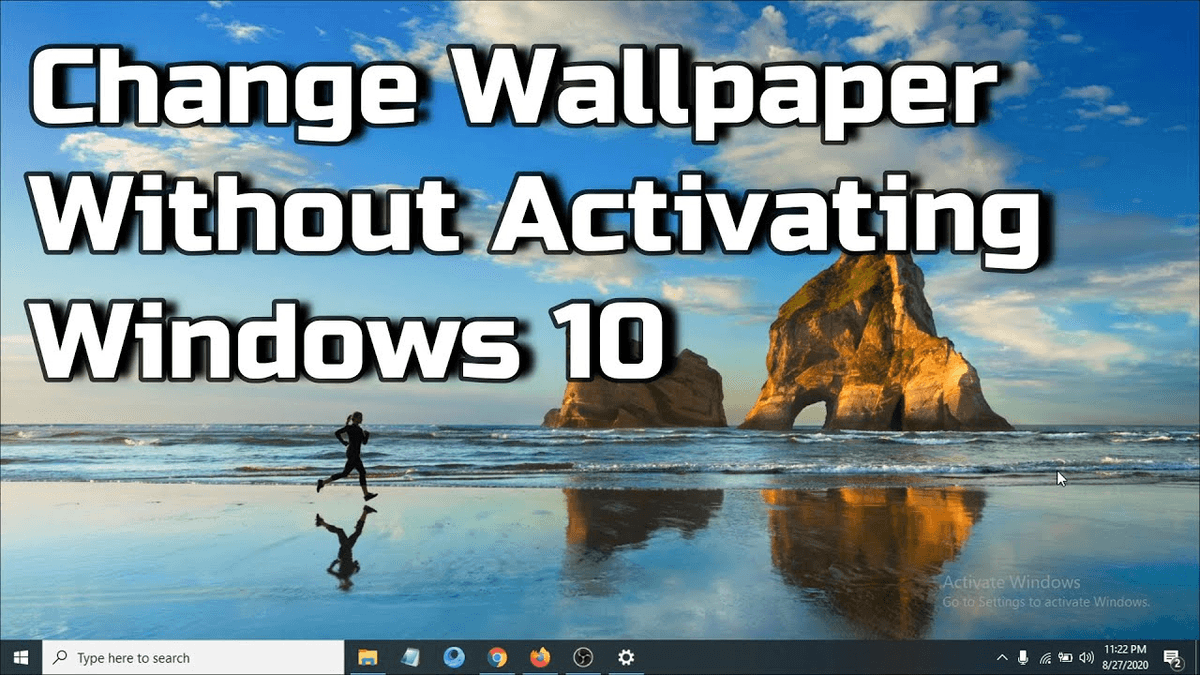If you prefer using Control Panel (part of the “old school”), use the method outlined below: Method 2: Change Windows 10 Lock Screen Timeout from Control Panel
Use settings that will give you enough time to do your work without unnecessary timeout interruptions but can save you battery time.Īnother way to get to the Power & sleep settings is by: It is not recommended to use “Never” for battery settings as this will drain your battery faster.
To change how often your screen times out or sleeps, follow this steps: Method 1: Change Windows 10 Lock Screen Timeout from Desktop If your Windows 10 lock screen timeout is too short, here are two ways you can change it. One user wrote “I hardly have time to read an email”. It can be annoying as well as frustrating if your screen keeps locking too soon. There are two easy ways to change Windows 10 lock screen timeout settings: